 on the lower left hand corner of the Edit Message page.
on the lower left hand corner of the Edit Message page.Note: You cannot edit a message that has already been sent.
Use the Edit Message page to create and edit the message content. On this page, you can also preview your message and send a Quick Test.
You can edit the HTML version of the message using either the Design view or the Code view.
In Design view, you can edit messages using toolbar buttons similar to those in standard word processors and Lyris HQ automatically corrects errors in your code.
Alternately, you can use the Code view to edit a message in the way similar to code editors such as Adobe © Dreamweaver ®. You can switch between the views at any time, and changes you make using one will automatically appear in the other.
If you want to use only the Code view, you can disable the Design view for a message.
Tip: Learn more about the Design View and Code View.
You must create and edit the text version of the message on the Text tab of the Edit Message page. Note that changes you make to the HTML version do not automatically appear in the text version. This means that if you change the text or HTML version, you must manually update the other version.
Tip: You can paste the changes you made to the HTML version into the text version using the Paste HTML Content button.
To create only a text version of the message, click  on the lower left hand corner of the Edit Message page.
on the lower left hand corner of the Edit Message page.
While editing a message, you can send a Quick Test to specific email addresses. If you have mail merge tags, enhancers, or conditional content in the message body, you can also send multiple messages using random test data from your list. You might want to do this, for example, to see how your mail merge fields and conditional content will appear to different recipients. Lyris will not send the test messages to your contacts; it will simply use the contacts' profile data and send the messages to the addresses you specify.
For example...
Tip: In addition to a Quick Test, you can test the message by sending it to your proof contacts when testing the message. This option gives a more accurate result than a Quick Test because it uses your proof contacts' actual data instead of random test data. For more information, see To send a proof message.
If you are creating a message, the Edit Message page opens when you click  on the Message Create page.
on the Message Create page.
If you are editing a message:
1. On the Navigation bar, click Email Marketing then Messages.
The Messages page opens, displaying a list of all available messages.
Tip: You can filter the list to display only specific messages.
2. Point at the message you want and click Edit.
Note: This action is not available for messages in Sent status.
The Edit Message page opens.
Tip: For information about specifying message recipients, see Selecting Message Recipients.
You can use enhanced spell checking to check spelling automatically as you type.
When you use enhanced spell checking, Lyris HQ flags misspelled words while you work so that you can easily spot them, as shown in the following illustration.

You can right-click the misspelled word to see and select suggested corrections.
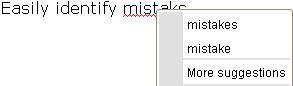
You can also select the following options:
Specify message subject and sender
Add a mail merge tag to the Subject, From, or From Email fields
Add a mail merge tag to the message body
Select HTML encoding options and character sets
1. In the Subject field, type the text you want to appear in the Subject line.
2. In the From field, type the name you want recipients to see when they receive the message.
3. The From Email field shows the address to which replies to the message will be sent. This is the reply-to address specified for the list. To ensure that the replies are processed correctly, do not change this address.
You can personalize the message by using Mail Merge tags. For example, you can insert the First Name tag into the message subject to address each recipient personally.
You can use Mail Merge tags in the Subject, From, and From Email fields. To do this:
1. Click where you want the Mail Merge tag to appear.
2. Click Personalize next to that field.
3. Select the field you want from the drop down list.
Tip: You can also add mail merge tags to the message body. For more information, see Adding mail merge tags to the message body.
You can use a template as the starting point for any message. A template provides a structure for your message, such as the page layout and background color.
To select a template:
1. Click 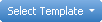 .
.
A list of your templates appears.
2. Do one of the following:
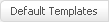 , click the template you want, then click
, click the template you want, then click  .
. , click the template you want, then click
, click the template you want, then click  .
.Tip: For information about creating templates, see Creating a Template.
1. Click  next to the message name.
next to the message name.
2. Type the new name.
3. Click  .
.
Your message is renamed.
If the Design view is enabled for the message, you can edit the HTML version using either the Design view or the Code view. You can switch between the views at any time, and changes you make using one will automatically appear in the other.
If the  button is disabled, you need to enable the Design view. To do this, click the Disable Design View checkbox.
button is disabled, you need to enable the Design view. To do this, click the Disable Design View checkbox.
Tip: If you want more work space when editing messages in Design view, you can hide the tool bar. To do this, click  . To show the toolbar, click
. To show the toolbar, click 
1. If the Design view is enabled, the message opens in the Design view when you open the Edit Message page. Otherwise, do one of the following:
 .
. .
.2. Make your changes, using the toolbar buttons to format your text.
Tip: Hover over a toolbar button to learn what it does.
3. Click  .
.
Your changes are saved.
If the Design view is disabled for the message, the Code view opens automatically when you open the Edit Message page. Otherwise:
1. Do one of the following:
 .
. .
.2. Make your changes then click  .
.
Your changes are saved.
1. On the Edit Message page, select the Text tab.
The text version of the message opens.
2. Optionally, click  to add any changes you made in the HTML version.
to add any changes you made in the HTML version.
3. Make your changes then click  .
.
Adding images
You can add images from the Asset Library or another location to the HTML version of the message in either the Design mode or Code mode. What types of files can you add?
1. Click where you want the image to appear, then click  and click Insert Image.
and click Insert Image.
The Asset Library opens.
2. Do one of the following:
 .
.The image is added to your message.
 , navigate to the location where the image is located and select the image you want, then click
, navigate to the location where the image is located and select the image you want, then click  .
.The image is added to the message and the Asset Library.
You can add a link to a URL, a specific location within the message, or to an email message.
To add a link to a URL
1. In Design view, click where you want the link to appear and click  .
.
The Link dialog opens.
2. In the Link Type drop down list, select URL.
3. In the URL field, type the URL to which you want to link.
4. Optionally, select a protocol you want from the Protocol drop down list.
5. Click OK.
The Link dialog closes and the link is created.
Before linking to a location in the message, you need to mark that location with an anchor.
1. Create an anchor:
1a. In Design mode, click next to the location you want to use as the anchor then click  .
.
The Anchor Properties dialog opens.
1b. In the Anchor Name field, type the name for the anchor.
1c. Click OK.
The Anchor Properties dialog closes and the anchor is created. The anchor icon![]() appears at the anchor location in the message.
appears at the anchor location in the message.
2. Create the link:
2a. Click where you want the link to appear and click  .
.
The Link dialog opens.
2b. In the Link Type drop down list, select Link to anchor in the text.
2c. In the By Anchor Name drop down list, select the name of the anchor to which you want to link.
2d. Click OK.
The Link dialog closes and the link is created.
1. In Design view, click where you want the link to appear and click  .
.
The Link dialog opens.
2. In the Link Type drop down list, select Email.
3. In the E-Mail Address field, type the email address to which to send the email.
4. Optionally, type a subject and message text in the Message Subject and Message Body fields.
5. Click OK.
The Link dialog closes and the link is created.
An enhancer is a commonly used form, such as a survey or unsubscribe request, that you can add to a message. Lyris provides several enhancers that you can add to your messages. You can also create your own enhancers. For more information about enhancers, see About Enhancers.
 , point at Enhancers, and select the enhancer you want.
, point at Enhancers, and select the enhancer you want.The enhancer is added to the message.
You can use mail merge tags to personalize messages. For example, insert the recipient's First Name tag into the message greeting to address each recipient by name.
1. In the Design view or Code view, click where you want the tag to appear.
2. Click  , point at Personalization, and select the tag you want.
, point at Personalization, and select the tag you want.
The tag is added at the location you selected.
Tip: You can also add mail merge tags to the Subject, From, and From Email fields. For more information, see Personalizing messages.
1. In the Design view or Code view, click  .
.
2. Select the type of encoding and character set you want.
3. Click  .
.
Your changes are saved.
 .
.Your message opens in a new browser window.
1. Make sure that you:
2. Click  .
.
The Recipient(s) dialog opens.
4. Optionally, to send test messages using random data from your list, select the Send checkbox and specify the number of test messages to send.
Note: This option is available only if the message body contains mail merge tags, enhancers, or conditional content.
5. Click  .
.
The test messages are sent to the addresses you specify in the Recipient(s) dialog.
Next step: Test and Proof the message
Click  to proceed to the next step.
to proceed to the next step.