Testing a Mailing
To see what a mailing will look like for sample recipients in your email client, do one of the following:
![]() After creating a mailing, click Save and Test.
After creating a mailing, click Save and Test.
-or-
1. Save the mailing, and then in the left Navigation bar, click Mailings, point to Approval, and then click Need Approval.
2. Click the Test command for the mailing you want to test.
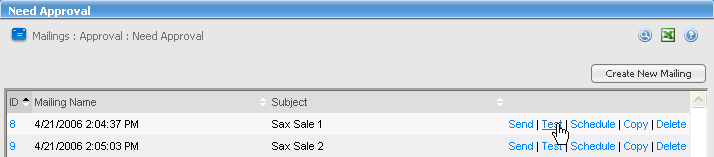
The Test Mailing page displays:
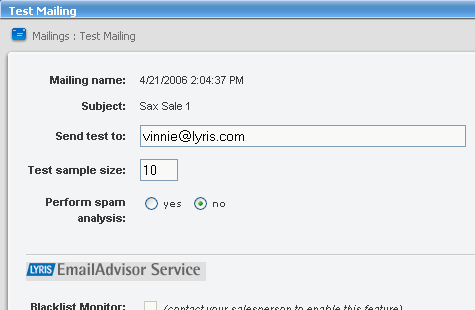
1. In the Send test to: box, type the email addresses to receive the test messages, separated by commas
2. In the Test sample size: box, specify the number of test messages to send.
3. If you want a spam analysis performed on the message, select yes next to Perform Spam analysis:. The results will be emailed to you.
4. Test your message using the EmailAdvisorservice (if enabled).
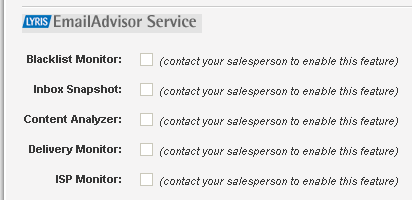
Split Test
You can create different versions of your message, test them on small random subsets of your mailing list, and then compare the results to see which message is most effective. This kind of testing, called "split-testing," eliminates any demographic or action-based bias that could alter your results. Once you determine which message gives the best results, you can send it to the rest of your list.
Note: Split testing is a feature of ListManager Enterprise, and is unavailable for standard ListManager. Contact your account representative at sales@lyris.com if you'd like to upgrade to ListManager Enterprise.
Before you can do a split test, you must first create at least two content items you intend to use in the test.
To go to the Split Test Mailings Wizard
In the left Navigation Bar, click Mailings, point to Advanced Mailings, then point to Split Test Mailings, and then click Split Test Mailings Wizard.
Using the Split Test Mailings Wizard
Split Test Name
Select a name to identify your split test. You can type up to 70 characters.
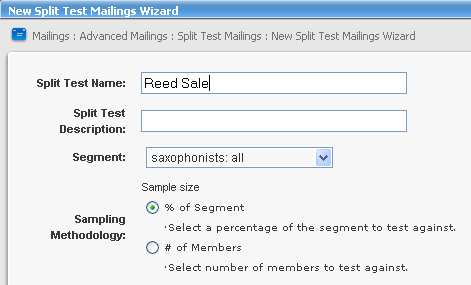
Split Test Description
Type in a description for your split test.
Segment
The default setting is all the members in your mailing list. To choose a particular segment, click the Segment box and then select the segment you want.
Sampling Methodology
You can choose to send the test message to either a percentage of your mailing list, or a specific number of members in the list.
To send the message to a percentage
Select % of Segment, and then in the Total % to receive test box, type the percentage of the segment you want to send the mailing to.
To send the message to a specific number of members
Select # of Members, and then in the Total # to receive tests box, type the number of segment members you want to send the mailing to.
Content 1
Click the arrow in the Content 1 box, and then select the content you want to send to the first group.
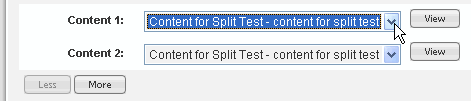
Content 2
Click the arrow in the Content 2 box, and then select the content you want to send to the second group.
To view the content
Click the View button for the content.
To continue, click Next.
Screen 2
Purge From
If you want to purge members who have received previous messages, click Choose Mailings.
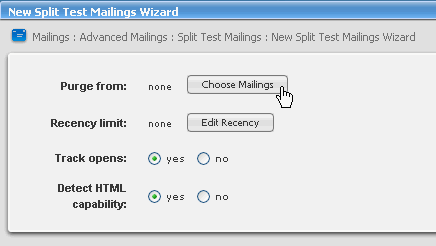
Recency Limit
To purge members who have recently received email from you, click Edit Recency.
Track opens
To keep track of the members who open your test email, select this option.
Detect HTML capability
To detect if a member's email software is capable of viewing HTML, select this option.
To go back to the previous screen, click Go Back. To continue, click Next.
Screen 3
On this screen, you can review the options you chose.
To go back to previous screens, click Go Back.
To send your test messages, click Send.
To save your split test without sending, click Save.
To cancel your split test, click Cancel.
To view your split test results
1. In the left Navigation Bar, click Mailings, point to Advanced Mailings, then point to Split Test Mailings, and then click Split Test Results.
2. Click the View Results command for the test you want.
  |