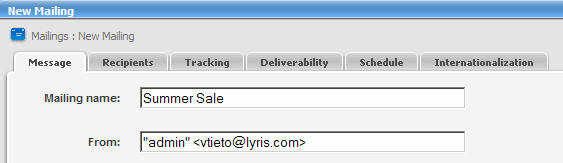
Now that you've created content and segments, the next step is to put it all together in a mailing.
A mailing is a message you send to either your entire list or particular segments you created. You can create your mailing on the fly or import pre-made content.
Before sending out your mailing, you can test it to see what it will look like, and schedule when you'd like it to be sent. You may also purge recipients who have received other messages, or send to a sampling of your list or segment.
You can also use tracking to see if recipients open your mailing, and if they can see mailings in HTML. Later, you can see the success of your mailing in Reports.
Creating a New Mailing To Be Sent To Your Entire List
1. In the left Navigation bar, click Mailings, and then click New Mailing.
2. Edit the Mailing Name field. This name is not seen by message recipients, so label the mailing in a way that will help you to identify it later.
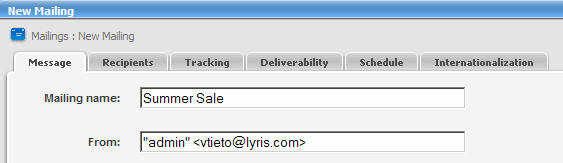
3. Edit the From: field. By default, your email address will appear here. Here are some examples of valid entries for the From: field:
bob@example.com
Bob Smith <bob@example.com>
bob@example.com (Bob Smith)
"Bob Smith" <bob@example.com>
4. Edit the To:field. By default, the To: field is set to %%nameemail%%, which will merge the name and email address of the recipient.
NOTE The To: field does not indicate who receives your message; that is determined by which segment you select.
5. Enter the Subject: of the message. Recipients will see this line as the subject of the message they receive.
6. Enter the Text Message and/or HTML Message you'd like to send.
You can create a text-only message or an HTML-only message. Or, you can create a mailing that has both text and HTML. This format is called multipart-alternative, and ListManager will create the correct headers and boundaries automatically. Recipients who can see HTML will only see your HTML message; those who can't, will see the text.
7. Click Preview in the lower left hand corner to preview what your mailing will look like, either for a specific email address or a random address on the list.
  |