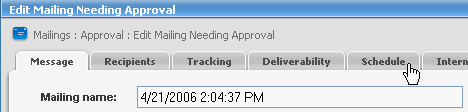
By default, mailings wait for your approval to be sent. If you'd like them to be sent at a specific date and time, follow these instructions.
1. Follow the steps to create a new mailing, but before saving your message, click the Schedule Tab.
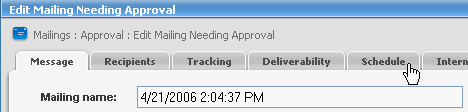
2. In the Send when: section, type the date and time you'd like the message to be sent, or click the drop-down calendar and choose a date.
3. By default, the date and time shown in your message showing when it was sent will be rewritten to be the time you schedule it to be sent. If you'd like it to be the date when it was created, change Rewrite Date When Sent to No.
4. Continue composing your message. When you're finished, click Save or Save and Test.
Creating a Recurring Mailing
It may be convenient to have the same mailing be resent every day, week or month if you are using conditional content to change the contents of the message sent, or if the message is sent to a segment such as all new members who joined on a certain date. A list FAQ can also be resent regularly, reminding list members of the list's rules.
1. Follow the steps to create a new mailing, but before saving your message, click the Schedule Tab.
2. In the Send when: section, type the date and time you'd like the message to be sent, or click the drop-down calendar and choose a date.
3. In the Resend After This Many Days box, type the number of days ListManager should wait before resending the message. If you enter 1, it will be sent every day; if you enter 7, every week.
4. Continue composing your message. When you're finished, click Save or Save and Test.
  |