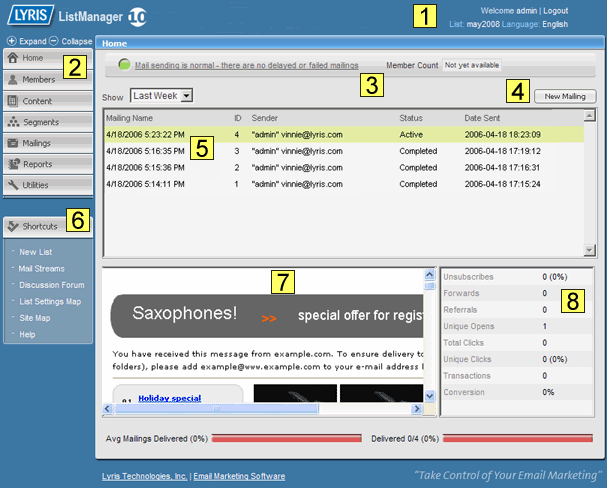
The ListManager Homepage will be the first page you see when you log in. It provides links to commonly performed tasks.
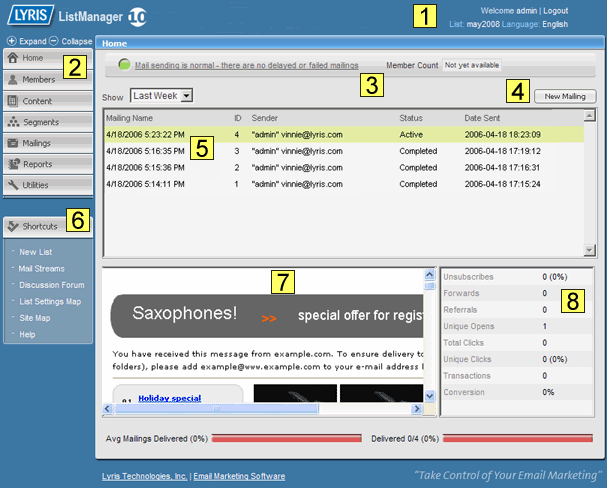
1. Login Information
The upper right hand corner displays the list you are logged into, the current language you are using, and who you are logged in as. If you are running a ListManager cluster, the node name will appear as well if you are a server administrator. Click on the list name to change your list. Click on your name or email address to log out.
2. Left Navigation Bar
You can access the features in ListManager by clicking an item in the left navigation bar, then navigating to the feature you want.
Home
Returns you to the homepage.
Members
Add, import, find, edit, or delete members. Members are the email addresses ListManager sends mailings to.
Content
Create a message from a template, or create new content that uses many of ListManager's customization and tracking features.
Segments
Segments are subsets or target audiences of a larger list. For example, you can create a segment consisting of everyone who lives in New York, or everyone who clicked on a particular link.
Mailings
Combine content and segments, then email the result to members. You can also create one-off mailings without first creating content or segments.
Reports
Track the progress of your mailing. Reports show all statistics about your mailings and members.
Utilities
Manage your settings; set up autoresponders, create web forms, manage the server, and create documents to be sent automatically when people confirm or subscribe.
3. Mailing Status
Provides feedback about your mailing (for example, letting you know there were no delayed or failed mailings).
4. New Mailing Button
Click here to begin creating a new mailing.
5. Recent Mailings
Displays information about your most recent mailings, including the send, the current status, and date sent.
6. Shortcuts
This bar displays links to commonly performed tasks. The links available here will vary according to your administrative permissions. For example, the link to create a new list only appears for site and server administrators.
7. Preview
Display a preview of the mailing selected in the area above.
8. Mailing Statistics
Unsubscribes
# - The number of unsubscribes attributable to this mailing. ListManager is able to attribute unsubscribes to a particular mailing if the mailing uses the %%email.unsub%% or %%url.unsub%% tags to unsubscribe members. Click this number to be taken to a chart comparing recent unsubscribe counts.
% - The number of unsubscribes as a percentage of the number of successful deliveries.
Forwards
The number of forwards recorded for this mailing. A forward is a message that has been opened on computers with different IP addresses. Forwards tracking requires that you have opens tracking enabled. Click this number to be taken to a chart comparing forwards for recent mailings.
Referrals
The number of referrals recorded for this mailing. Referral tracking requires that you have refer a friend tracking in your mailing. Click this number to be taken to Reports: Mailings: Referral Statistics.
Unique Opens
# - The number of unique opens detected for this mailing. Opens tracking must be enabled for unique opens to be displayed. Click this number to be taken to a chart comparing recent unique open rates.
% - The number of unique opens as a percentage of the number of successful deliveries.
Total Clicks
# - The total number of clickthroughs for this mailing on all links. At least one URL must have been a tracking URL for clickthrough rates to be counted. Click this number to be taken to a chart comparing recent total clickthrough rates.
Unique Clicks
# - The number of recipients who have clicked at least one link in the mailing. Click this number to be taken to a chart comparing recent unique clickthrough rates.
% - The number of recipients who have clicked at least one link in the mailing as a percentage of the number of successful deliveries.
Transactions
# - The number of purchases recorded for this mailing. Purchase tracking must be enabled for transactions to be counted. Click this number to be taken to a chart of cumulative purchase over time.
$ - The amount purchased as a result of this mailing.
Conversion
% - The number of recipients who made a purchase as a percentage of the number of successful deliveries.
Where Mails Sent
Opens the Map Report, which displays a breakdown of results according to state or province.
  |