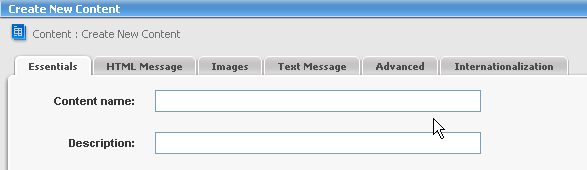
1. In the left Navigation Bar, click Content, then click View Content, and then click the Create New button.
2. Enter the Content Name and Description to identify the content. These are descriptive, to help you find the content later; they will not be displayed to recipients.
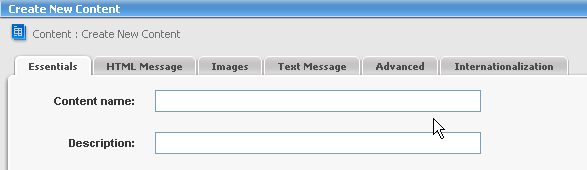
3. Enter the email address of who the message should appear to be From:. By default, your email address will appear there. Here are some examples of valid entries for the From: field:
bob@example.com
Bob Smith <bob@example.com>
bob@example.com (Bob Smith)
"Bob Smith" <bob@example.com>
4. Enter the To: email address. By default, the To: field is set to %%nameemail%%, which will merge in the name and email address of each recipient. We recommend you don't change the default To.
The To: field does not actually select the message's recipients. When building your mailing, you'll specify the segment or lists to which you'd like to send the message.
5. Enter the Subject: of the message. Recipients will see this line as the subject of the message they receive.
6. Click the Text Message or HTML Message tab, and then type the message you want or paste it from another source.
You may create just a text or HTML body, and that is what will be sent to your recipients. Or, you can create both, and send a message that has both text and HTML. This format is called multipart-alternative, and ListManager will create the correct headers and boundaries automatically. Recipients who can see HTML will only see your HTML message; those who can't, will see the text.
You can customize your message for every recipient by selecting Insert Field or Insert Condition. To track which URLs recipients select, click Insert URL.
7. To add attachments or headers, click the Advanced tab.

8. To create content using a particular character set, click the Internationalization tab.
9. To preview your message, click Save and Test. Or, click Save. This returns you to the View Content page, where you can edit, test, copy, or delete the content you just created.
  |