Segments are subsets of your list. They allow you to target specific members of your list based on information you have about them. For example, they could allow you to send a special message to only those list members who
![]() live
in Canada
live
in Canada
![]() have
made a major purchase in the last year
have
made a major purchase in the last year
![]() clicked
on a particular link in a message
clicked
on a particular link in a message
Note that you can only segment your list based on the information you have about your members. This information must be included when they join or when you import them.
You don't have to create segments for your list. If you don't create and select a segment, your message will simply be sent to your entire list.
Creating a Segment
This example shows how to make a segment of all recipients who work in education—they have .edu as their top-level domain.
1. In the left Navigation bar, click Segments.
The Main Segments Page
The main Segments page shows you all of the segments you've created for a particular list. You can save, edit or test segments on this page. Like the main Contents page, it is a kind of "library" of your segments. Some segments have been created for you automatically—"administrators", "aol" and "not-aol."
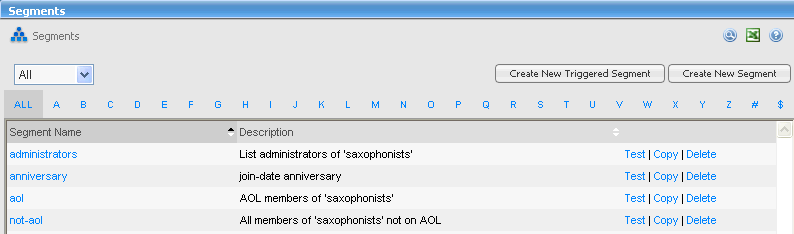
2. Click Create New Segment.

2. Enter edu for the segment's Name. Note that there can be no spaces in a segment's name.
3. Enter Education Addresses for the segment's Description.
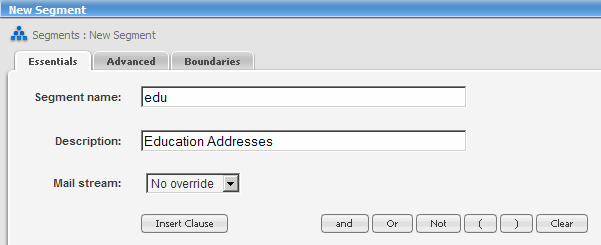
4. Click Insert Clause. We will create a clause that reads:
"If member text field members_.domain_ ends with edu."
Any members matching these criteria will be included in the segment.
5. Click the If member text field: box, and then select members_.Domain_.
6. Click the Is: box, and then select ends with.
7. Click the This value: box, and then type edu.
The screen should look like this:
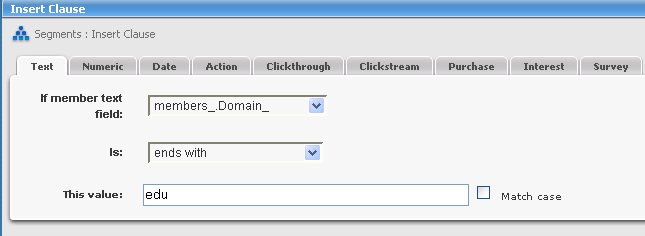
8. Click Insert. The Query box should look like this:
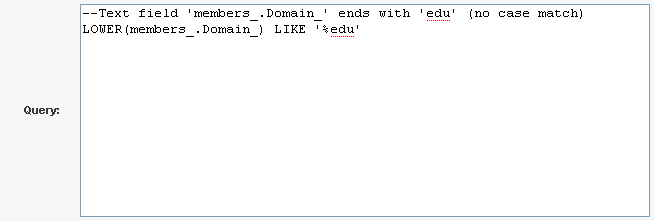
9. Click Save and Test. The Test Segment page displays, showing you the generated and a sample of any matching addresses.
Note: If you don't have any addresses ending with .edu, no names will be displayed here.
  |