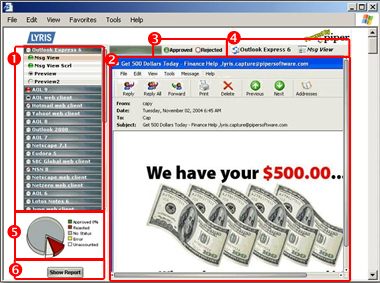
QuickProofs Pictures
QuickProofs Pictures displays a screenshot of your message like in nearly forty email clients. You may approve or reject each proof, and add comments which you may then review in the QuickProofs Report.
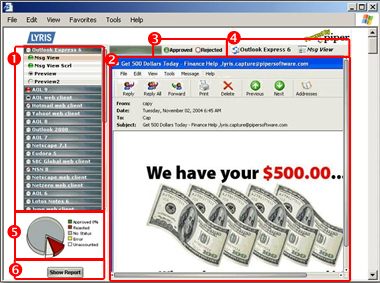
1. Selects which email client to view the message in. Some clients (e.g., Outlook) may have several views.
The color indicator icon for each client shows whether the view for that client is available, and whether it has been viewed.
|
|
Not viewed |
|
|
Viewed |
|
|
Image not available |
When viewing a message, you may select an icon to approve or reject the proof, or to report a QuickProofs error in rendering the message for that client.
|
|
Approved |
|
|
Rejected |
|
|
QuickProofs error |
In the case of a rejection or error, you may add optional comments about the problem. The status you assign, along with any comments, will be visible in the QuickProofs Report.
2. A screenshot of the message rendered in the client selected. Depending on the size of the image, you may be able to scroll to see more of the message.
3. Select whether to approve or reject the proof. After assigning a status, the next proof will be automatically loaded for your review.
4. Displays the email client, and the view. Some clients may have several views--e.g., a preview, or a view without images displayed.
5. A piechart of the review results thus far.
6. Click Show Report to view the QuickProofs Report.
More
2. Email Advisor: Inbox Snapshot
1. QuickProofs Pictures
3. Email Advisor: Blacklist Reports
4. Email Advisor: Content Analyzer Reports
6. Email Advisor: Delivery Monitor Reports
7. Email Advisor: Configuration

 |