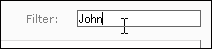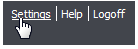
To go to the Settings page
1. On the Toolbar, click Settings.
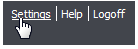
To view details for a profile
Do one of the following:
To change the settings for yourself or another user
NOTE In order to change a user's settings, you must have the appropriate administrative privileges.
On the User Details page, click the edit command.
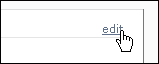
To change basic information (name, password, etc.)
In the Details section, type your changes in the appropriate fields.
First and Last Name: Edit the names in those fields.
Email:
1. Click the Change button for the Email setting.

2. On the Change Email page, follow the instructions to type in the new email twice, and then press the Request Change button.
Login: Edit the login name.
Password:
1. Click the Change button
2. On the Change Password page, read the instructions, and then click the Confirm button.
Access and Permissions
Organization
A user may belong to two or more organizations. To change the user's settings as a member of a different organization, click the Organization drop-down list and then choose the organization.
Role: Admin
To change the user's admin status, select or clear the Admin box.
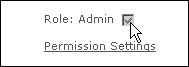
Email Marketing or Email Test
To allow access to Email Marketing and/or Email Test
In the Email Marketing tab, select or clear Marketing and Deliverability. Marketing refers to Email Marketing, and Deliverability refers to Email Test.
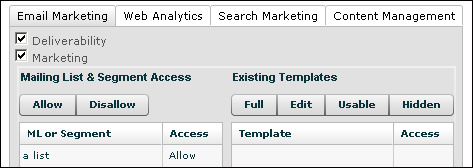
To allow or disallow mailing lists or segments
Click an item in the list, and then click the Allow or Disallow button.
To set the access for templates
Click a template in Existing Templates list, and then click Full, Edit, Usable, or Hidden.
Full: You can edit or delete the template.
Edit: You can edit the template and use it to create a message.
Usable: You can use the template to create a message but you cannot edit the existing template content.
Hidden: You will not see this template as a choice.
To apply your choices in the Email Marketing tab
Click the Apply button.
Web Analytics
To allow access to Web Analytics
Click the tab labeled with the feature you want, and then select Grant Access.
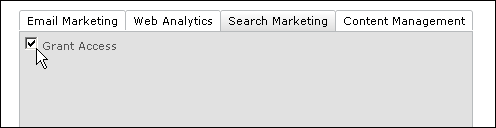
When you are finished choosing edit options, click the Save button.
Content Management
To view Content Management options
Click the Content Management tab.
To allow access to menu items in Content Management
In the CMS Admin Access section, click one or more items (to select more than one, press CTRL while you click each one). This allows your user access to any of the menu items in Content Management. To allow operations such as delete, modify, etc., click the Permission Settings command. These settings are explained below.
To allow access to pages in Content Management
In the Webpage Access section, click one or more pages (to select more than one, press CTRL while you click each one). For example, if the user is in the HR department and is the only person who should have permission to modify the My Company page, you can grant permission to that page here, and not grant the same permission to anyone else.
For each of the four available features (Email Marketing, Web Analytics, Search Marketing, Content Management), there are various operations that you allow or deny access to for a user.
To change a user's access to operations for a feature
1. Click the Permission Settings command.
2. In the dialog that appears, click the tab for the feature whose permissions you want to set.
3. Select or clear the specific operations you want to grant permission for. To select all the operations in a section, click Select All for that section.
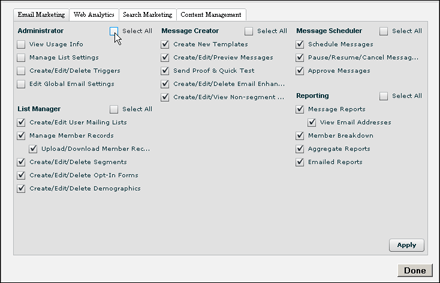
4. To apply the settings, click the Apply button.
5. When you are finished, click the Done button.
To create a new user for an organization
1. On the Organization Details page in the Members section, click Create User.

2. On the Create User page, type or select the requested information.
To add an existing user to an organization
1. On the Organization Details page in the Members section, click Add Existing User.

2. On the Add User page, select the user(s) you want to add, and then click the Add User button.
NOTE If there are a lot of users, you can narrow down the list. Type the first few letters of the name of the user of you want in the Filter box, and then press the Enter key.