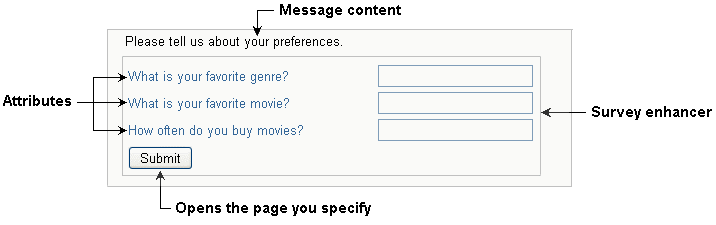
You can use the Survey enhancer to include a survey in a message.
You create a survey by adding existing enabled attributes to the form.
Before creating a survey, you need to create and enable the attributes you want to include in the survey. For information about creating attributes, see Creating an Attribute.
The survey appears in a message as shown in the following illustration. Recipients answer the questions in the survey, then click Submit to submit it.
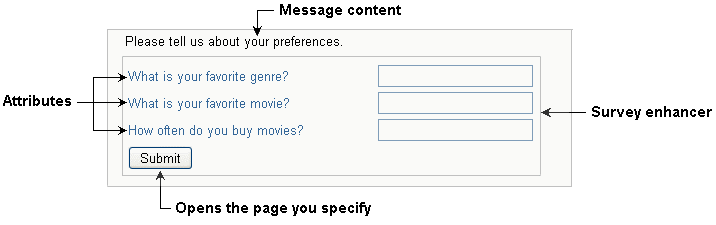
1. Follow instructions for creating an enhancer.
2. On the Choose and Order Questions page, in the Available list, click the demographic you want to include in the survey, then click Add. To select multiple demographics, select each one while holding down the Ctrl key.
The attribute is added to the Selected list. The demographics will appear in the survey in the order they appear in the Selected list.
3. Optionally, to rearrange the demographics, select the demographic and click Move Up or Move Down.
4. To retain previously submitted values if the recipient leaves an answer blank, select the Do Not Overwrite Blanks checkbox.
For example...
5. Click Next.
The Font Color and Size page opens.
6. Optionally, do any of the following:
7. In the Confirmation Url field, type the URL of the page to open when the recipient clicks the Submit button.
8. Click Next.
The Preview page opens.
Tip: Click Previous to make any changes.
9. Click Save.
The Edit Content page opens.
10. Click Save.
The survey is created and the Enhancers page opens. The new survey appears in the Enhancers list.
After you create a Survey, you can add it to a message using Lyris HQ. For information about adding an enhancer using Lyris HQ, see Adding Enhancers.
To add a Survey enhancer in EmailLabs, see Creating a Message, Part 3: Adding Content and Enhancements.