Mailings: View Outgoing Mailing: Mailing Recipients
The Mailings Recipients page shows you recipient details for a particular mailing. From here, member details can be viewed and edited, and the send details associated with sending that mailing to the particular recipient can be accessed.
Finding a Recipient (Member)
From the drop-down menu, select the desired view for mailing recipients. "All" will display all recipients for the mailing, which can then be sorted by status if necessary; alternatively, the view can be filtered by the following recipient statuses:
![]() All
All
![]() Not
Attempted, Active, Retry
Not
Attempted, Active, Retry
![]() Success,
Failure, Expired
Success,
Failure, Expired
![]() Aborted,
Skipped
Aborted,
Skipped
![]() Active
Active
![]() Retry
Retry
![]() Success
Success
![]() Permanent
and Transient Failure
Permanent
and Transient Failure
![]() Permanent
Failure
Permanent
Failure
![]() Transient
Failure
Transient
Failure
![]() Expired
Expired
![]() Paused
Paused
![]() Aborted
Aborted
![]() Skipped
Skipped
Twenty recipients for the mailing are displayed. To view more, click Show more. Repeatedly clicking Show more will show greater numbers of recipients at a time.
You may change the sorting order of the recipients by clicking the up or down triangles next to Username, Domain, Status, Send-try, and Next attempt. By clicking the top triangle, the sort order will be ascending (a-z); clicking the bottom arrow makes the sort order descending (z-a). Click Next to see the next twenty recipients, Previous to see the last twenty.
The sort options are:
Username
The name of the recipient. What you see here is everything to the left of the "@" symbol in the user's email address. For example, "joe_person".
Domain
The domain name of the recipient. What you see here is everything to the right of the "@" symbol in the user's email address. For example, "example.com".
Status
The status of the recipient. To see a filtered view by status, select the desired status type in the drop-down menu described above.
Send-try
The number of attempts at sending the mailing to that recipient. If the number is 1, the mailing was successfully sent on the first try.
Next attempt
The date for the next scheduled mailing attempt for the recipient.
To customize the Mailing Recipients Table
1. Click the Choose Fields button.
2. In the Available Fields box, click the field you want to add to the table.
3. Click the A dd button.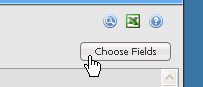
![]()
The field appears in the Chosen Fields box.
4. When you are finished, click OK.
NOTE If you save the table as a CSV file (see below), any fields you added to the table will be included in the CSV file.
To remove a field from the Chosen Fields box
1. Click the field.
2. Click the Remove button.
![]()
Member History
Click Member History to go to the Members: History page, where you can see the member's current information, and opens, clickthroughs, etc.
View sending details
To see the recipient sending details associated with how the mailing was sent, including basics, transaction log, and bounce message information.
To save the table as a CSV file
Click the spreadsheet button.
![]()
This saves the table in a text file format known as CSV (comma separated values). CSV files can be opened and edited with many programs, including Excel.