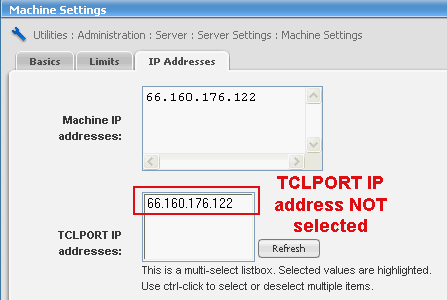
Installing the Web Interface on a Separate Machine
1. Run the ListManager installer on the machine you'd like to run the web interface on.
2. Install ListManager. The installer will request database connectivity information, but you need not provide it. Once ListManager is installed, do not run lm.exe. You will only be running httpd-lm.exe on this machine.
3. Find the file ~tclweb/bin/tclhttpd.rc, and open it with a plain text editor.
4. Edit the Config tclport_ip to be the TCP/IP address of your original ListManager server. Also edit the Config tclport_port if you have changed it in Utilities: Administration: Server: Server Settings: Network Settings: Ports and Config tclport_password if you have changed it in Utilities: Administration: Server: Server Settings: Advanced: For Programmers.
5. Go to your original ListManager installation, and edit Utilities: Administration: Server: Server Settings: Security: GUI Hosts. Add the IP address of the remote web server to the IP addresses currently there.
6. Start the ListManager Web Server on the remote machine. You should now be able to access the ListManager web interface.
7. To make clickthroughs use the hostname you've configured for your remote server, configure it in URL to Web Interface in Utilities: Administration: Sites: Edit Site: Essentials.
Note that you must have port 2021 open between your original ListManager installation and your ListManager web server.
TCLPORT IP addresses
By default, ListManager will only listen to the loopback address (127.0.0.1). You may specify that ListManager accept connections on other IP addresses. If you need to have other servers be able to connect to ListManager for scripting, you will need to specify the machine's IP address here.
You can select one or more IP addresses to connect to ListManager via TCLPORT from a remote server.
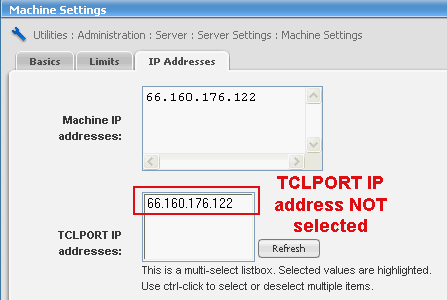
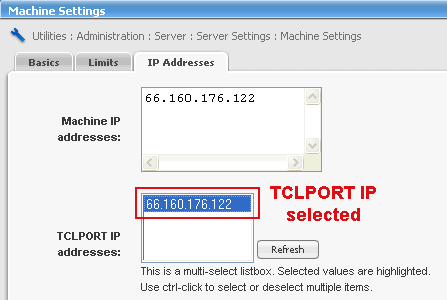
To select a TCLPORT IP address
1. In the left Navigation bar, click Utilities, point to Administration, then point to Server, then point to Server Settings, and then click Machine Settings.
2. Click the IP Addresses tab.
3. Highlight the address in the TCLPORT IP addresses: window.
4. Click Save.
5. ListManager must be stopped and restarted to activate this change.