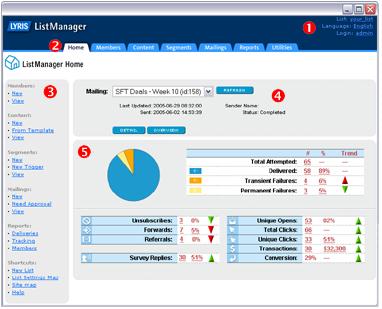
Homepage
The ListManager Homepage will be the first page you see when you log in. It shows reporting data for your most recent mailing, and trends.
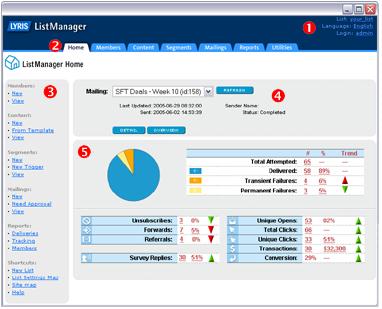
1. Login Information
Login information is at the top right of every ListManager screen.
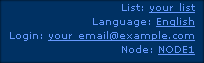
The upper right hand corner shows you your current list, the current language you are using, and who you are logged in as. If you are running a ListManager cluster, the node name will appear as well if you are a server administrator. Click on the list name to change your list, the current language to switch to another language, and your name to log in as another user.
2. Navigation Bar Tabs
You can navigate between the major areas of ListManager by clicking on one of the navigation bar tabs.
Home
You can always return to the homepage by clicking on the Home tab.
Members
Members are the email addresses ListManager sends mailings to. From the Members tab, you may add or import members, find and edit members, or delete them.
Content
A mailing consists of two parts: the content of the message, and the segment you'd like to send to. Clicking on the Content tab allows you to view, create, copy or delete content.
Segments
Segments are typically subsets or target audiences of a larger list. By creating a segment, you can send messages to a targeted portion of your list. Clicking on the Segments tab allows you to view, create, copy, test or delete segments.
Mailings
A mailing combines content and segments to send an email to recipients. Alternatively, you can create one-off mailings without first creating content or segments. Clicking on the Mailings tab allows you to view, create, copy, test, schedule, approve, or delete mailings.
Reports
Once you've sent out a mailing, you'll want to see its progress and how successful it's been. By clicking on the Reports tab, you can also view clickthrough statistics, and information about your membership.
Utilities
Manage your settings and your members by clicking on the Utilities tab. From the Utilities tab, you can change your list settings, add or edit members, and see the mail that's coming in and out of your server. You can also set up autoresponders, manage the server, and create documents to be sent automatically when people confirm or subscribe.
3. Quick Links
This bar displays links to commonly performed tasks.
4. Mailing Selection
Mailing
The title of the mailing displayed. To view another mailing, select it from the drop-down box and click REFRESH.
Last Updated
The last time the statistics for this page were updated. By default, the statistics for this page are updated once a day. The server administrator may change the frequency in Utilities: Administration: Server: Server Settings: Scheduled Tasks.
Sender Name
The name that appears in the message From: field.
Sent
The date and time the message was queued to be sent.
Status
The status of this mailing. The possible statuses are:
Active - Recipients are pending delivery.
Paused - The mailing has been paused by an administrator.
Completed - Delivery to all recipients is completed.
DETAIL
Goes to Reports: Mailings: New Mailing: Recipients, where you may see delivery information and download a CSV or XML file with the mailing results.
OVERVIEW
Goes to Reports: Mailings: Mailing Overview, where you may see statistics and charts for this mailing.
5. Mailing Statistics
All trends indicate whether the percentage or number expressed increased or decreased since the last mailing.
Delivery Pie Chart
The delivery status of this mailing. This chart depicts the percentage delivered (blue), transient failures (orange) and permanent failures (yellow).
Total Attempted
The total messages attemptedat least once. Click on the number to be taken to a chart that displays the attempted and completed message deliveries.
Delivered
# - The number of successful deliveries. Click this number to be taken to a chart of success and failure counts.
% - The number of successful deliveries as a percentage of number attempted. Click this percentage to be taken to a chart of success and failure percentages.
Transient Failures
# - The number of transient failures ("soft bounces"). ListManager will attempt to redeliver to these recipients in retries if the message status is Active. Click this number to be taken to a chart comparing recent transient failure counts.
% - The number of transient failures as a percentage of number attempted. Click this percentage to be taken to a chart comparing recent transient failure percentages.
Permanent Failures
# - The number of permanent failures ("hard bounces"). When ListManager attempted to deliver to these addresses, it received messages saying they were unavailable. ListManager will not attempt to retry these addresses. Click this number to be taken to a chart comparing recent permanent failure counts.
% - The number of permanent failures as a percentage of number attempted. Click this percentage to be taken to a chart comparing recent permanent failure percentages.
Unsubscribes
# - The number of unsubscribes attributable to this mailing. ListManager is able to attribute unsubscribes to a particular mailing if the mailing uses the %%email.unsub%% or %%url.unsub%% tags to unsubscribe members. Click this number to be taken to a chart comparing recent unsubscribe counts.
% - The number of unsubscribes as a percentage of the number of successful deliveries.
Forwards
The number of forwards recorded for this mailing. Forwards tracking requires that you have opens tracking enabled. Click this number to be taken to a chart comparing forwards for recent mailings.
Referrals
The number of referrals recorded for this mailing. Referral tracking requires that you have refer a friend tracking in your mailing. Click this number to be taken to Reports: Mailings: Referral Statistics.
Surveys
# - The number of survey responses received from this mailing. Click this number to be taken to Reports: Surveys.
% - The number of survey respondants as a percentage of the number of successful deliveries.
Unique Opens
# - The number of unique opens detected for this mailing. Opens tracking must be enabled for unique opens to be displayed. Click this number to be taken to a chart comparing recent unique open rates.
% - The number of unique opens as a percentage of the number of successful deliveries.
Total Clicks
# - The total number of clickthroughs for this mailing on all links. At least one URL must have been a tracking URL for clickthrough rates to be counted. Click this number to be taken to a chart comparing recent total clickthrough rates.
Unique Clicks
# - The number of recipients who have clicked at least one link in the mailing. Click this number to be taken to a chart comparing recent unique clickthrough rates.
% - The number of recipients who have clicked at least one link in the mailing as a percentage of the number of successful deliveries.
Transactions
# - The number of purchases recorded for this mailing. Purchase tracking must be enabled for transactions to be counted. Click this number to be taken to a chart of cumulative purchase over time.
$ - The amount purchased as a result of this mailing.
Conversion
% - The number of recipients who made a purchase as a percentage of the number of successful deliveries.
More
2. Homepage

 |