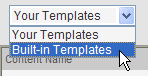
These steps MUST be performed before running billing.
Before you begin
Before setting up billing, you must turn on logging.
1. Go to Utilities: Administration: Server: Server Settings: Automatic Maintenance: Logging.
2. Select Yes, log all messages that ListManager sends to mailing lists.
3. Click Save.
1. Creating the Billing Tables
The tables used by ListManager for billing are not created by default when you install ListManager. You must run a command line function to create them.
1. Shut down ListManager.
2. Open a command prompt.
3. Cd to they\
ListManager directory.
4. Run the following command:
lm dbbillingcreate
ListManager will create all of the tables necessary for billing. WARNING: Do not run this command if you have billing tables already, or you will delete your existing data.
5. Restart ListManager.
2. Creating a Billing Admin and Customer Type Options
This administrator name and email address will be the default From: for invoices. The Customer Type is informational and will be used when you create a new customer.
1. On the billing server, go to Utilities: Administration: Server: Server Settings: Advanced: Billing.
2. Enter the email address you'd like to appear as the From: for invoices in Billing Admin Email.
3. Enter the name you'd like to appear in the From: for invoices in Billing Admin Name.
4. Enter a type (e.g., Hosting) in Customer Type Options.
5. Save.
3. Creating a Billing List
You'll need to create a list on the billing server that will send out the bills.
1. Click on New List on the Home tab (under Shortcuts).
2. Select Email Marketing for Purpose of List.
3. Enter billing as the List Name and List Description.
4. Enter the Admin Name, Admin Email Address and Admin Password.
5. Save.
4. Requesting Delivery Reports
It's a good idea to request delivery reports, so you can correct your customers' email addresses if necessary.
1. Go to Utilities: List Settings: Basic Information: Reports.
2. Select Report After Forty-Eight (48) hours.
3. Click Save. The list admin for the billing list will now receive delivery reports about undeliverable invoices.
5. Creating Invoice Content
You'll need to create an email and web invoice in Content to be sent out and to be viewable over the web.
1. In the left Navigation bar, click Content.
2. Click View Content, and then click the Create from Template button.
3. Click the drop-down box that currently displays Your Templates, and then choose Built-in Templates.
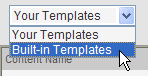
4. Click the Select command for Sample: Billing Email Invoice.
5. Enter email-invoice as the Content Name and "Email Invoice" as the Description.
6. Click Save.
7. Repeat the process, but select Sample: Billing Web Invoice, with web-invoice as the Content Name.
We recommend you edit these invoices later so that your company logo and information appear on them.