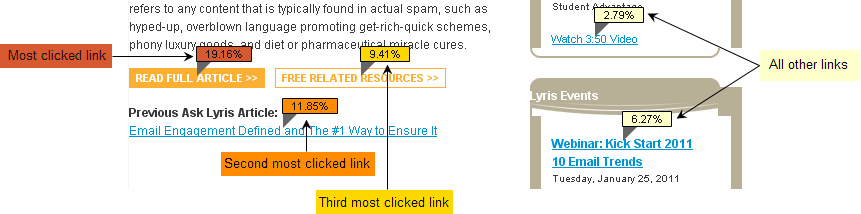
The Clickthrough Heatmap report shows which specific links in a sent message drew the most traffic.
For each link, the report displays a flag which shows the percentage of all unique clicks the link received. The report shows flags for up to 50 most clicked links, regardless of the number of links in the message. Here are some examples:
Example 1
Total number of links: 100
Number of clicked links: 55
In this case, the heatmap shows a flag for the 50 most clicked links, but not for the other 5 clicked links or any of the unclicked links.
Example 2
Total number of links: 100
Number of clicked links: 30
In this case, the heatmap shows a flag for the 30 clicked links, as well as 20 of the unclicked links.
Example 3
Total number of links: 30
Number of clicked links: 12
In this case, the heatmap shows a flag for all 30 links.
TIP: You can also view the actual number of clicks for each link instead of the percentage.
As shown in the following illustration, the flags are color coded so that you can easily identify the three "hottest", or most clicked, links: the flag for the link which received the most clicks is red, the flag for the second hottest link is orange, the flag for the third hottest link is bright yellow, and flags for the remaining links are all pale yellow.
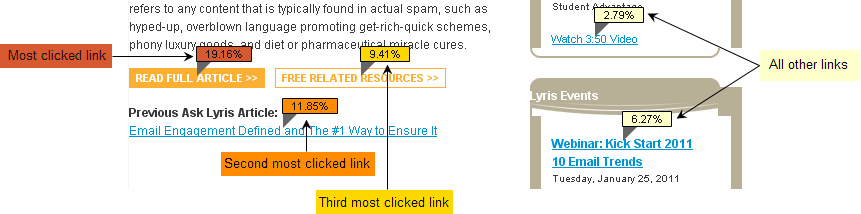
Viewing Clickthrough Data in a Table
The table at the bottom of the report shows the clickthrough data in table format. The table shows up to 50 most clicked links, regardless of the number of links in the message. Here are some examples:
Example 1
Total number of links: 100
Number of clicked links: 55
In this case, the table shows the 50 most clicked links, but not the other 5 clicked links or any of the unclicked links.
Example 2
Total number of links: 100
Number of clicked links: 30
In this case, the table shows the 30 clicked links, as well as 20 of the unclicked links.
Example 3
Total number of links: 30
Number of clicked links: 12
In this case, the table shows all 30 links.
For each link and linked image, the table shows the following information:
If an email message contains dynamic content, any links or linked images within a dynamic content block might not be included in the specific variation of the message shown in the Heatmap. However, the table shows data for every variation of the message.
TIP: By default, the table is sorted in descending order of percentage of total unique clicks. You can sort the table by any column by clicking the column title.
Changing the display options
You can use the buttons and checkboxes at the top of the report to change display options for the Clickthrough Heatmap.

You can do any of the following:
See the number of clicks rather than relative percentage
To see the number of clicks for links, select Show Clicks. To switch back to the percentage view, select Show Percents.
See the percentage or number of all clicks rather than unique clicks
By default, the Clickthrough Heatmap report shows the percentage or number of unique clicks on each link. This means that if a recipient clicked the same link several times, ListManager counts only one click. To see a percentage or number of all clicks instead of unique clicks, clear the Unique Clicks checkbox.
Turn off the flags for links
To see the message without the Heatmap flags, clear the Show Heatmap checkbox. When you turn off the flags, you can point at a link to see the flag for that link.
To View Clickthrough Data for the Text Version
To view clickthrough data for the text version of the message, select the Text tab. If a text version does not exist, the report displays a message: No text version found.
To View the Clickthrough Heatmap for a Different Mailing
To view the Clickthrough Heatmap report for a different mailing, select the mailing you want from the Mailing drop down list at the top of the page.