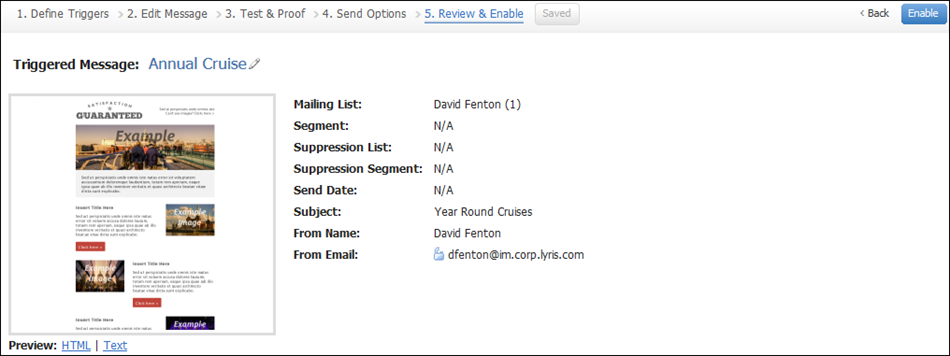
This final step enables you to check the triggered message before enabling it. This is the Review & Enable screen.
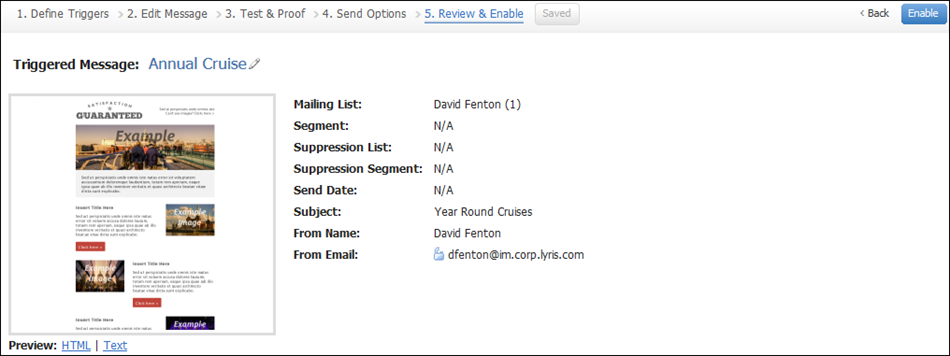
When you click on the Enable button, the button is grayed out and the saved button is turned into Disable.
Click on Disable if you want to troubleshoot and enable the triggered message again, or just stop the triggered message from being sent.
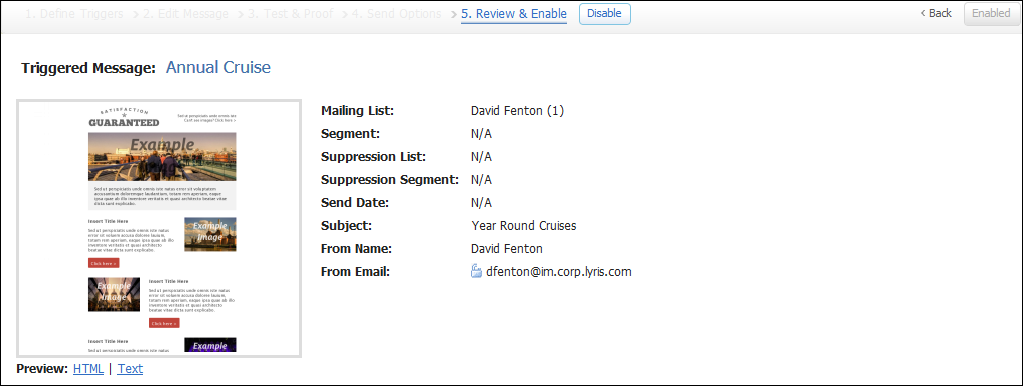
You can also disable the Triggered message from the inline action under the Triggered Message in the Message List View.
Monitoring triggered message performance is easily done in Lyris HQ. There are several reports you can generate to give you the current state of the triggered messages.
Navigate to Email Marketing > Reports to go to the Reports Overview screen. This report displays each triggered message you have enabled and what the current status is. The four filters above the message columns function the same way as the Message List table, as in:
| List | Enables you to filter the message list by All mailing lists or any one specific mailing list. |
| Status | Enables you to filter the message list by the message states, as in Unsent, Draft, Paused and Processing. |
| Type | Allows you to filter the message list by All, Scheduled or Triggered Messages. |
| Last Edited | Gives you the ability to choose dates whose range you may want to view messages. |
The Reports Overview displays a quick summary of messages you have sent, including how many times messages have been Sent, Delivered (as in received by contacts and other metrics such as), Opens, Unique Opens and Unique Clicks.
Note: Unique Opens and Unique Clicks represent the first time a contact opens or clicks on a message. Opens and Clicks signify the first and additional times that a contact opens or clicks on a message.
At the bottom of the list, there is a visual preview of the message you have selected. In addition to the engagement metrics the preview displays a thumbnail of your message and key information linked to subject, sender and send date.
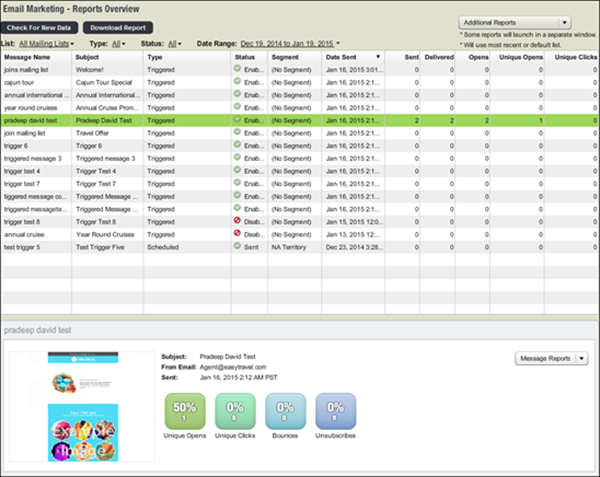
Either double click on a selected message in the top table or click on the Message Reports drop-down in the preview at the bottom of the screen and then select Message Detail in order to go to the Standard Message Report.
The Standard Message Report gives you a detailed breakdown of the message you have selected. You can change the report’s date range by clicking on the Date Range and make your selection in the calendar boxes that display. The Message Totals display key engagement metrics used throughout Lyris HQ repeatedly, but also includes conversions. For example, a conversion can be when you send out a campaign, the user opens the message, clicks on an offer on the website, and then purchases something. This trigger could then send a message that says something like "Thank you for purchasing these items".
The rest of the report is divided into three sections: Recipient Behavior, Message Delivery, and Links. Each section can be downloaded in .csv format. Recipient Behavior reports on categories that have already been covered, except for Revenue. Revenue reports on how much currency has been generated from successful purchases from the selected message.
Message Delivery has six categories that have been covered elsewhere in the Lyris HQ Help Documentation, except for List Quality Index. The List Quality Index looks at how well your message succeeded with your recipients. It does this by looking at:
• Sent to number
• Number of opens
• Number of click throughs
• Unsubscribes, bounces, and spam complaints
From this data it creates a range of 0 - 200 where 200 is the best and 0 is the worst. The middle of the range is 100.
Links records click metrics where recipients have clicked on the messages HTML or Text links and recording if the recipient converts and how much revenue is generated from that action.
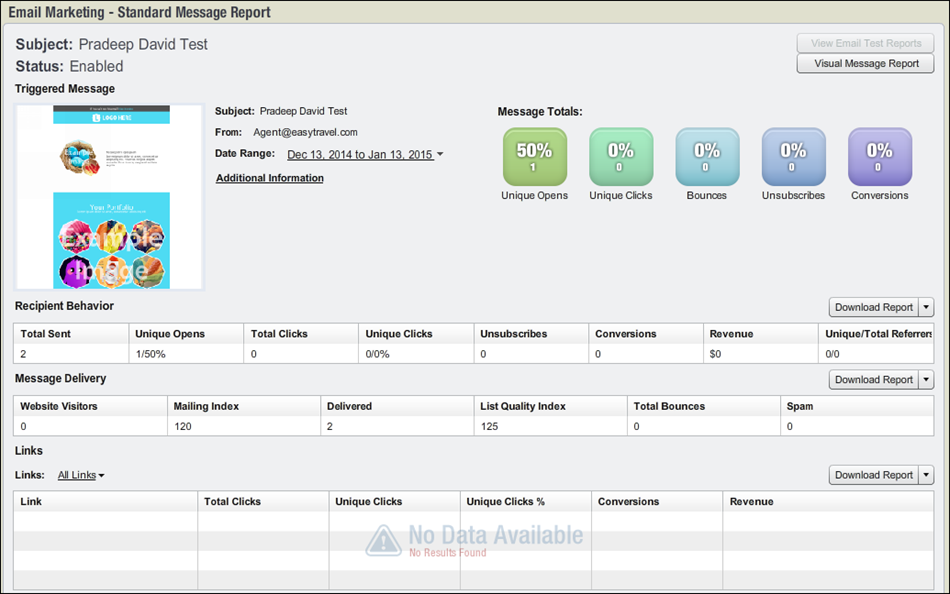
This section describes how to initiate triggered messages when adding contacts.
1. Navigate to Email Marketing > Contacts.
2. Click on the Add Contact button.
3. Click on Apply enabled triggers in order for this contact to receive any enabled triggered messages.
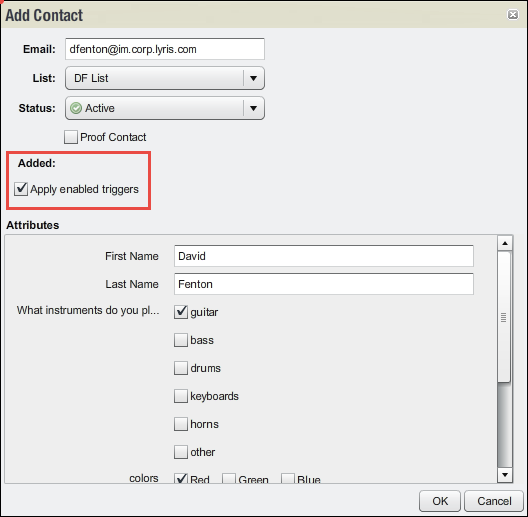
This section describes how to initiate triggered messages when uploading contacts by using a .csv file.
1. Click on the More Actions drop down button next to the Add Contact button.
2. Select Upload Contacts.
This brings up the Upload Contacts dialog.
3. Click on Browse next to the Upload Source text box. This enables you to select the .csv file that you have prepared.
4. Click on Apply enabled triggers to uploaded contacts check box.
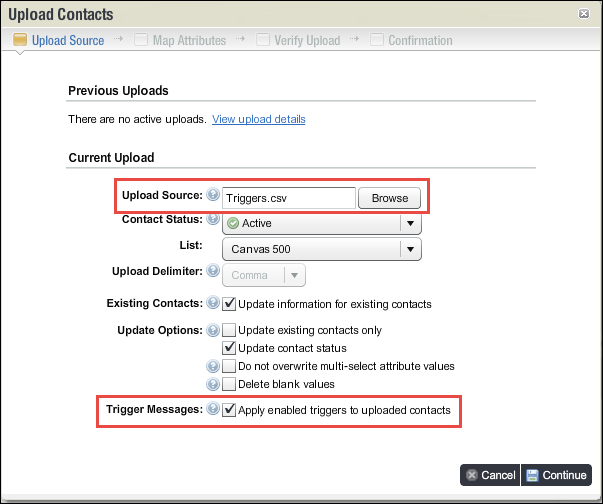
5. Click on Continue to go to the next screen in the dialog.
This screen shows the mapping that is automatically set up from reading the .csv file.
6. Click on Continue again to see how your data fields will be mapped to the contact attributes.
Once you have verified the mapping, click on Import to begin uploading your file.
Click here to go to Using the "Update any attribute" trigger action" section.
Click here to go to the Using the External API section.
Click here to go to back to the Lyris HQ Triggers Overview.