What's this?

This section provides the following examples:

For more information about segments, see Segments -- Overview.
Note: Only attributes enabled for a list are available for creating segments. For this reason, attributes used in the following examples might not be available when you create your own segments.
To send a message to women aged 30-39 and who live in California, you can create a segment using two AND logical operators:
Female
AND
Age 30-39
AND
California resident
1. On the Navigation bar, click Email Marketing then Segments.
The Segments page opens.
2. Select the list you want from the List drop down list.
3. In the Segment Name field, type the name for the segment.
4. Click Add condition-->Attribute-->Gender.
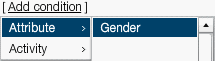
This builds a condition that reads “Whose Gender is equal to this value”.
5. Click this value, then set value, and select Female.
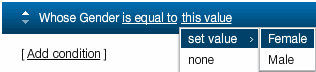
The updated condition now reads “Whose Gender is equal to Female”.
6. Click Add condition-->Attribute-->Age.
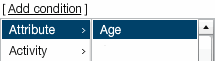
This builds a condition that reads “Whose Age is equal to this value.”
7. Click this value, then set value, and select 30-39.
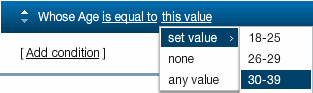
The updated condition now reads “Whose Age is equal to 30-39”.
8. Click Add condition-->Attribute-->State/Province.
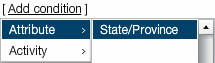
This builds a condition that reads “Whose State/Province is equal to this value.”
9. Click this value, then set value, and select CA.
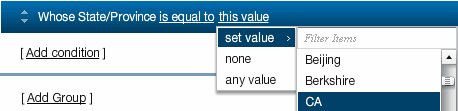
The updated condition now reads “Whose State is equal to CA".
The “AND” logic is applied by default, as indicated on the far right side of the condition row. The logic operator AND is underlined, indicating that it is editable. For this example, do not change the logic operators.
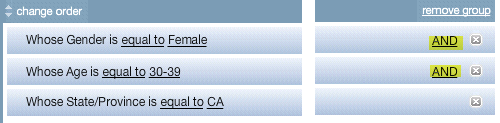
You now have a list of contacts whose:
Applying this segment to your Mailing List returns only women aged 30-39 who live in California.
To send a message to contacts who are either men or anyone aged 40-49 or are San Francisco residents, you can create a segment using two OR logical operators:
Male
OR
Age 40-49
OR
San Francisco resident
1. On the Navigation bar, click Email Marketing then Segments.
The Segments page opens.
2. Select the list you want from the List drop down list.
3. In the Segment Name field, type the name for the segment.
4. Click Add condition-->Attribute-->Gender.
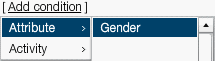
This builds a condition that reads “Whose Gender is equal to this value”.
5. Click this value, then set value, and select Male.
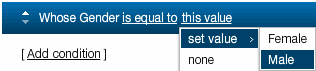
The updated condition now reads “Whose Gender is equal to Male”.
6. Click Add condition-->Attribute-->Age.
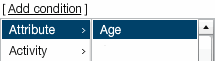
This builds a condition that reads “Whose Age is equal to this value”.
7. Click this value, then set value, and select 40-49.
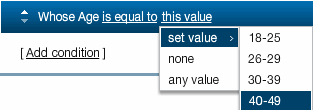
The updated condition now reads “Whose Age is equal to 40-49”.
8. Click Add condition-->Attribute-->City.
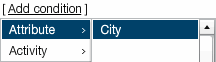
This builds a condition that reads “Whose City is equal to this value”.
9. Click this value, type San Francisco, and click OK.

The updated condition now reads “Whose City is equal to San Francisco”.
By default, the AND logical operator is applied to each of these conditions.
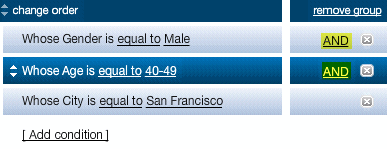
10. Click each AND logic operator and change it to OR.
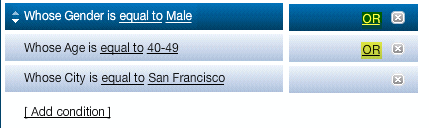
You now have a list of contacts whose:
Applying this segment to your Mailing List returns men or anyone aged 40-49 or San Francisco residents.
To send a message to contacts who are men aged 26-29 and to all residents of Texas, you can create a segment using the AND and OR logical operators together:
Male
AND
Age 26-29
OR
Texas resident
1. On the Navigation bar, click Email Marketing then Segments.
The Segments page opens.
2. Select the list you want from the List drop down list.
3. In the Segment Name field, type the name for the segment.
4. Click Add condition-->Attribute-->Gender.
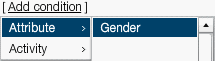
This builds a condition that reads “Whose Gender is equal to this value”.
5. Click this value, then set value, and select Male.
The updated condition now reads “Whose Gender is equal to Male”.
6. Click Add condition-->Attribute-->Age.
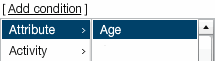
7. Click this value, then set value, and select 26-29.
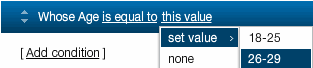
This builds a condition that reads “Whose Age is equal to 26-29”.
8. Click Add condition-->Attribute-->State/Province.
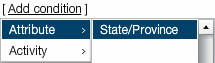
This builds a condition that reads “Whose State is equal to this value”.
9. Click this value, then set value, and select TX.

The updated condition now reads “Whose State/Province is equal to TX.
By default, the AND logical operator is applied to each of these conditions. Since AND is underlined, it is editable.
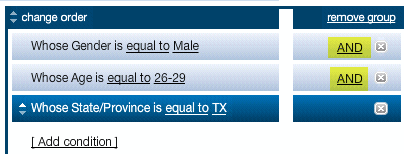
10. Leave the AND logic operator between the Gender and Age conditions, but change the logic before the State condition to OR.
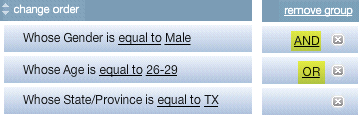
You now have a list of contacts whose:
Applying this segment to your Mailing List returns all men aged 26-29 (regardless of where they reside) and all Texas residents.
After you send a message that includes a Twitter Share, Facebook Share, LinkedIn Share, or Facebook Like enhancer, you can create a segment to see which recipients clicked the enhancer.
Note: This option is available only if you sent a message that includes any of these enhancers.
The following example creates a segment that checks which recipients clicked the Twitter Share enhancer.
1. On the Navigation bar, click Email Marketing then Segments.
The Segments page opens.
2. Select the list you want from the List drop down list.
3. In the Segment Name field, type the name for the segment.
4. Click Add condition-->Activity-->sent-->this message.
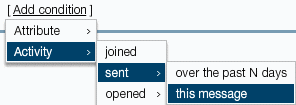
This builds a condition that reads "Who were sent this message".
5. Click Add condition-->Activity-->clicked-->this link from these messages.
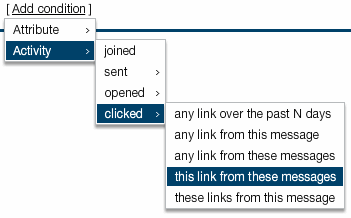
This builds a condition that reads "Who were sent this message and click this link between this date and this date".
6. Click this message, select the message you want, and click OK.
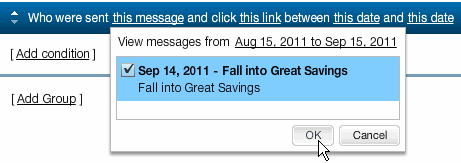
This builds a condition that reads "Who were sent Fall into Great Savings and click this link between this date and this date".
7. Click this link, select the enhancer you want, and click OK.
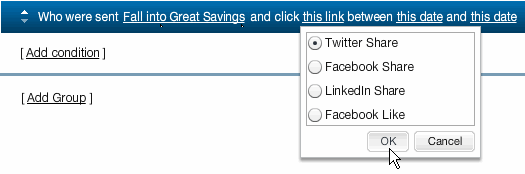
This builds a condition that reads “Who were sent Fall into Great Savings and click Twitter Share between this date and this date".
8. To select the date range, click the first this date link and select the start date, then select the second this date link and select the end date.
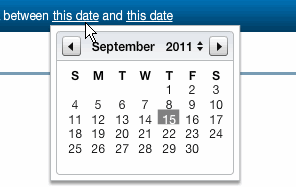
This builds a condition that reads "Who were sent Fall into Great Savings and click Twitter Share between <start date> and <end date>", where <start date> and <end date> are the selected dates.
Applying this segment to your Mailing List returns all recipients who clicked the Twitter Share link in the message "Fall into Great Savings" within the specified date range.