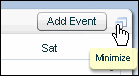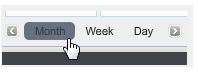
In the Calendar section of the Dashboard, you can schedule events and view your calendar by month, week, or day.
To change the displayed timeframe
Click the Month, Week or Day button.
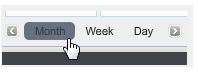
To view the activity for a particular day while in Month or Week view
Click the day.
To schedule an event
1. Click the Add Event button.
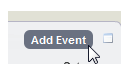
This opens the Add Event dialog.
2. In the Title and Location boxes, type a title and a location for the event.

3. To schedule your event, do one of the following:
To schedule a specific time range
a. Click the From box and then choose the date you want in the mini-calendar.

b. Click the Start Time box, and then choose a starting time from the list.

c. Enter a To date and time using the same methods as above.
To schedule an all day event
Select All day event
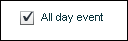
Events That Repeat
By default, each event occurs only once. You can specify that the event will repeat.
To add a description
Click the blank edit area at the bottom of the dialog, and then type the information you want.
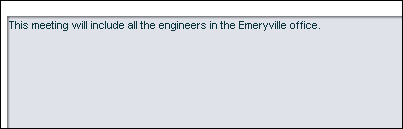
When you are finished with the Add Event dialog, click OK.
To move an event to a different day
Drag the event to the day you want.
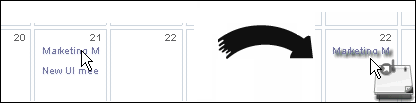
To move the calendar forward or back in time
Click the Previous or Next button.
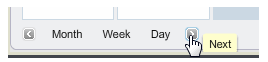
In Month view: Moves to the next or previous month.
In Week view: Moves to the next or previous week.
In Day view: Moves to the next or previous day.
To view the details of an event
Move the pointer over the event listing in the Calendar.
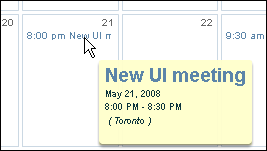
Editing and Deleting Events
There are two types of events in the calendar:
1. User events that you add, as described above. This type of event is listed on the calendar without any icons attached:
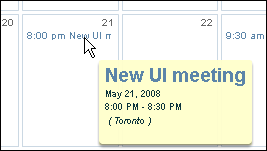
.
2. Mailing events that are automatically added as a result of a mailing. This type cannot be edited, but you can view the mesage details. This type of event is displayed with an envelope graphic attached:
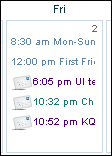
To edit a User event
1. Double-click the event.
2. In the Edit Event dialog, make the changes you want.
To view the details for a Message event
Double-click the event. The Mailing Details panel appears.
To delete an event
In the Edit Event dialog, click the Delete button.
Normal and Expanded Mode
By default, the calendar appears in Normal mode; in this mode, it appears on the screen with other Lyris HQ panels. You can also view a larger, full-screen version of the calendar in Expanded mode.
To view the Calendar in Expanded mode
Click the Maximize button
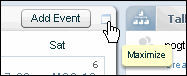
To view the Calendar in Minimized mode
Click the Minimize button
-