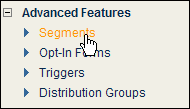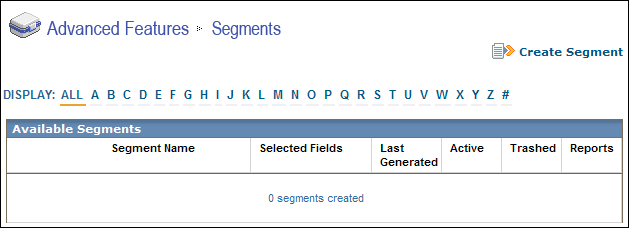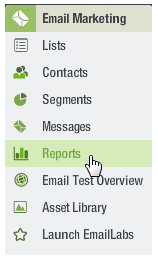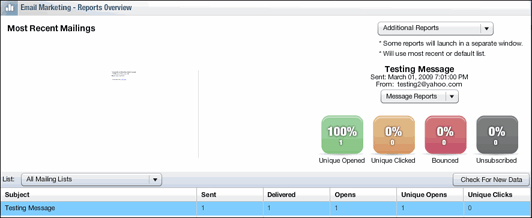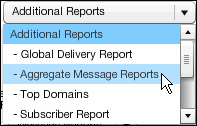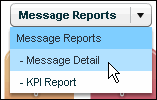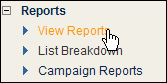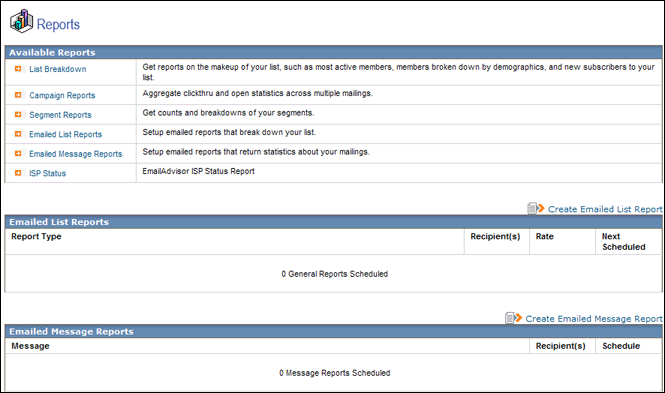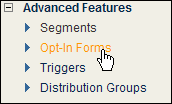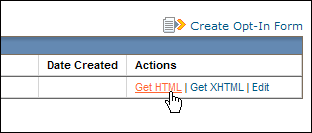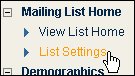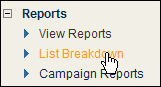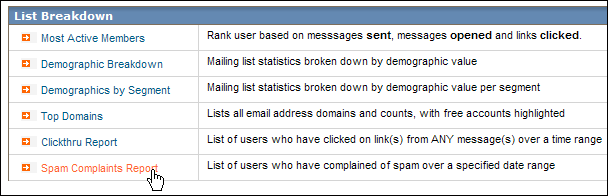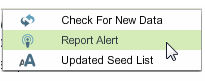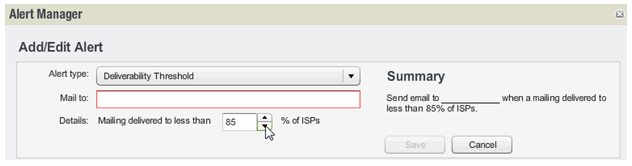There are several things you can do:
1) Include a physical address in your emails (required by law)
2) View the Spam Complaints Report
3) Receive an alert when the risk of being considered spam is too high
Enabling and Editing a Mailing Address Footer
The CAN-SPAM Act of 2003 requires that you include a physical mailing address in your emails. You can turn this feature on or off. (You will probably want it off if, for example, you already have your mailing address incorporated into the message text). You can also edit the footer.
To enable the mailing address footer
1. In the left navigation bar of the classic EmailLabs interface, click List Settings.
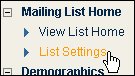
2. Under Mailing Address Footer, select the Enable by default check box.

To edit the mailing address footer
Under Mailing Address Footer, select the Enable by default check box.
The Spam Complaints Report
The Spam Complaints Report shows you a list of users who have complained of Spam.
1. In the side navigation bar of the classic EmailLabs interface under Reports, click List Breakdown.
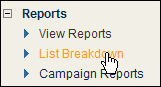
2. In the List Breakdown section, click Spam Complaints Report.
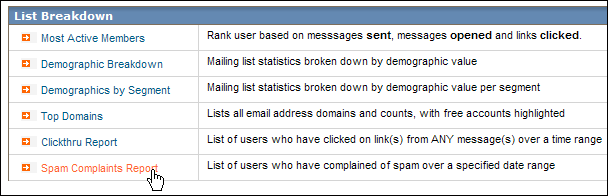
3. Choose a Start Date and End Date.
4. Click the GENERATE button.
The report appears in a new window and displays the email address of the complainer, the date of the complaint, and the Message ID of the email.
Create a Report Alert
You can set up EmailAdvisor to alert you via email when the risk of being considered spam has passed a certain threshold
To open the Alert Manager
1. In the side navigation bar, click Email Marketing, and then choose EmailAdvisor Overview.
2. Click the Options button, and then select Report Alert.
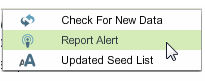
To set a the Deliverability Threshold alert
1. Click the Alert type drop-down list, and then choose Deliverability Threshold.
2. In the Mail to box, type the email address you want the alert sent to.
3. In the Details section, choose a percentage amount that indicates when the alert should be sent. A description of the alert appears under Summary and gives you more information about the Details option.
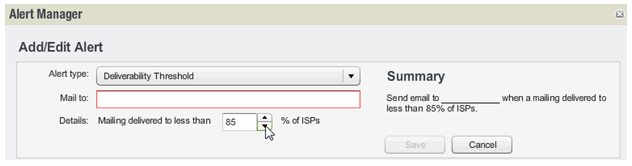
4. When you are finished, click the Save button.
To save your changes and exit the Alert Manager
Click the Done button.
 How can I upload my existing mailing list?
How can I upload my existing mailing list?