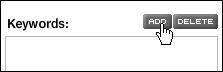
As your Asset Library grows in size, it becomes more difficult to find assets just by scrolling and looking. To make it easier to find assets, assign one or more keywords to each asset. For example, if you have numerous logos saved as images, you can assign the keyword logo to each asset. You can then use the Search feature to search on the keyword logo; only the images with that keyword (i.e., all your logos) will appear as thumbnails.
Keyword Creation and Searching Rules
When creating keywords and searching, it's helpful to keep a few rules in mind. Let's say you upload an asset with the name Electric Guitar.jpg. You then tag it with the keyword rock and keyword phrase string instruments.
The Search feature finds any whole words in the asset name or the Keyword list, so searching on the following keywords and keyword phrases will result in a successful match (i.e., the thumbnail for Electric Guitar.jpg will appear in the main view):
Electric Guitar
Electric
Guitar
rock
string instruments
string
instruments
As you can see, you do not need to type the file extension when searching.
The Search feature is not case-sensitive, so searching on the following will also display Electric Guitar.jpg:
Electric guitar
electric guitar
electric
guitar
However, the following will not display Electric Guitar.jpg:
string instrument
Why? The keyword phrase you tagged Electric Guitar.jpg with is string instruments with an "s" at the end of instruments, but you omitted the "s" in your search phrase and typed instrument. Each word in your search phrase must precisely match its counterpart in the keyword phrase, so you would have to search on string instruments in order to get a match. Keep in mind, though, that you don't have to include all the words in the keyword phrase. If you searched on string alone, you would receive a match.
Adding and Deleting Keywords
To add keywords to an asset
1. For a newly-uploaded asset, click the asset.
-or-
For an existing asset, click the asset's thumbnail.
2. In the asset's edit dialog, click the Add button for Keywords.
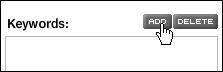
3. Type the keyword or keyword phrase you want in the Keywords box, and then press the Enter key.
To delete a keyword or keyword phrase
1. In the Keywords list in the asset's edit dialog, click the keyword or keyword phrase you want to delete.
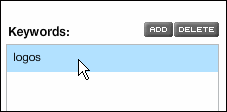
2. Click the Delete button.
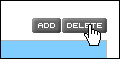
To save your changes and exit the asset's edit dialog
Click the OK button.
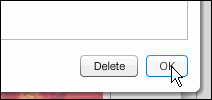
Searching for Assets
The search feature finds any whole words in the asset name or Keywords list.
To search for assets using the Search box
Type the name of the asset or a keyword in the Search box, and then click the Search button.
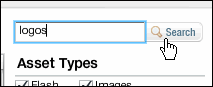
To search for assets by type
Under Asset Types, select or clear the types you want. The view changes dynamically when you make your selections.
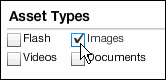
To search for assets using the Keywords list
Click one of the keywords in the list.
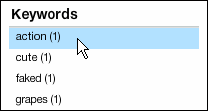
All assets that have been assigned that keyword appear in the main view.