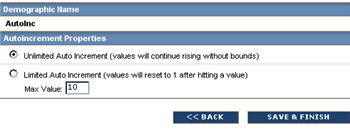
When you create a demographic in the form of a question, you must think about the best way for your customer to respond. Is the question multiple-choice, or does it call for a text response that could be a sentence or two? Choose a demographic type based on the type of information the question requests:
|
If the response to the question will be : |
Choose: |
|
A small amount of text: |
Text Box |
|
A larger amount of text: |
Textarea |
|
A Yes or No decision: |
CheckBox |
|
A small list of choices: |
radio button |
|
A specific date: |
Date |
|
A long list of choices: |
Selection List: drop-down list Multiple Checkbox: list of checkboxes |
|
A numbered list: |
Autoincrement |
Text Box: Use for personalized information (for example, a street address).
Text Area: Use for personalized information in paragraph format. Statistical information will not be available for this. A text area lets you customize the width (columns) and height (rows) of your text area.
Check Box: Use when you want the customer to make a yes or no decision; selected means yes, cleared means no.
Radio Button: Use when you have a small group of alternatives and you want your customer to choose only one. Enter an option and click the Add button. Repeat for each option. The options are listed in the order that you enter them
Date: Use when you want a specific date, such as a birth date. This field automatically controls the format of the information.
Selection List: Use when you have a large list of items for your customer to choose from. For example, you offer a number of software products and you want the customer to choose which product they own. A selection list can be single or multiple choice. The user clicks to highlight a selection. Creating a Selection List is similar to a Radio Button except you have two more options to select. You need to choose the Selection List Height which controls the number of choices displayed. A height of 1 creates a pull down list. Selecting the Allow multiple selections check box allows your user to select more than one item.
Multiple Checkbox: Provides one or multiple selections from multiple options. The user clicks to place an x in the check box associated with the selection. All choices are displayed.
Autoincrement: Use to assign a number to each incoming member record. The counter always starts at 1 and increases to a max value, if set at limited or unbounded, with no number limit.
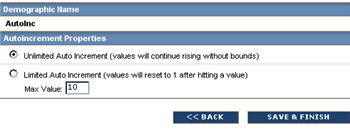
The type of question will garner the results you are looking for, so choose a type that best fits the responses you want and how you want to gather that information.