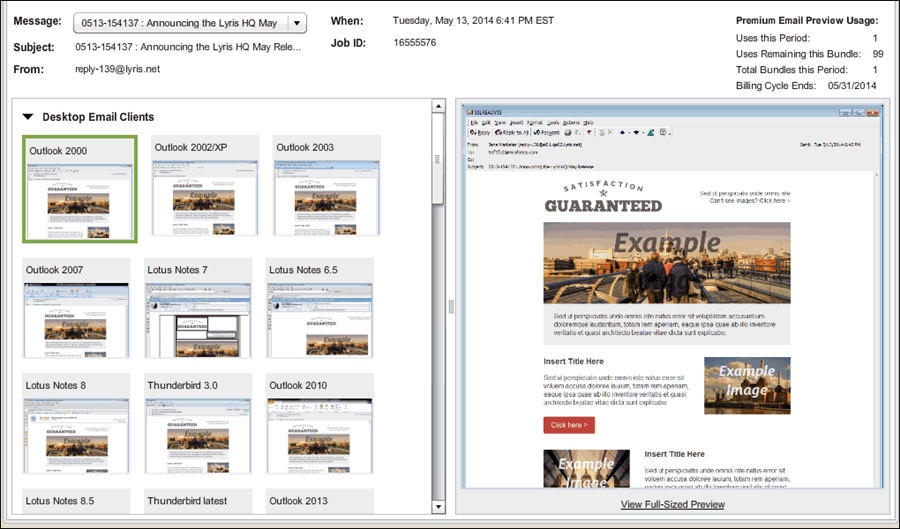
Email Preview captures what your message looks like in a number of email clients. It shows you what the message looks like with and without images.
Premium Email Preview
If your account is enabled with Premium Email Preview, the following describes how this version of Email Preview operates.
To go to Premium Email Preview
1. In the side navigation bar, click Email Marketing, and then select Email Test Overview.
2.Under Available Reportsin the middle pane, click Email Preview.
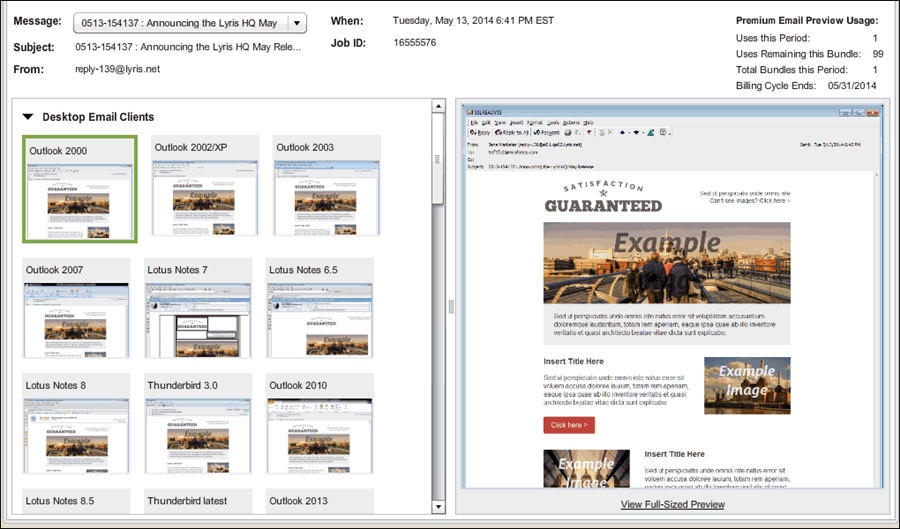
To view information for a different message
Click the Message drop-down list and then choose the message you want.
The current message is displayed in the preview window on the right hand side of the screen. Selecting a thumbnail on the left hand side of the screen determines the preview window client. The currently selected thumbnail chosen is highlighted.
There are four client groupings, arranged in alphabetical order:
You can open or collapse any of the client groupings by clicking on the group title. To view the message in Full-Sized Preview.
To view the message in full size, click on the View Full-Sized Preview link under the display image. This will display a full size preview image over the smaller image.
Select one of the four icons above the full-sized preview to view the message in the following formats:
Full Preview
Inbox Preview
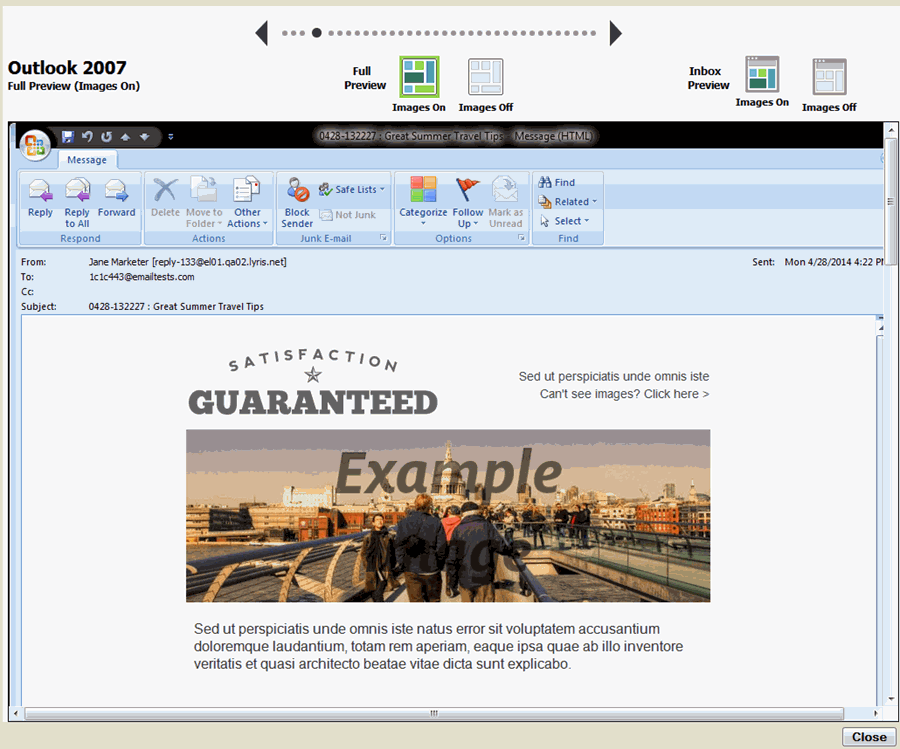
In order to scroll through the different client groups, select points on the carousel control at the top of the window. Clicking the left and right arrow displays the different email client preview sets. You can also click on the dots to navigate and display the email client with a tooltip on mouse over.
Click on Close Full-Sized Preview to close the full-sized preview and return to the main display page.
The Standard Lyris Email Preview
If you have not enabled the Premium Email Preview version, Email Preview operates in the following manner.
To view information for a different message
Click the Message drop-down list and then choose the message you want.
To view a message on the Inbox Preview page
Cick Inbox Preview in the lower left corner of the screen.
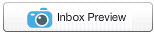
To view the message in a different ISP format
In left side menu, click the name of the ISP. You have four options per ISP:
Color Symbols and Their Meanings
In the left side menu, each of the ISPs and their four options have a dot next to them. The color or pattern of the dot gives you information about your activities. These are explained in the bottom row of the preview window:

To approve or reject the proof
Select the Approved or Rejected option located above preview.

To report an inbox preview error in messaging for a client
Select the Inbox Preview Error option located above the preview.
NOTE In the case of a rejection or error, you can add optional comments about the problem. The status you assign, along with any comments, will be visible in the Inbox Snapshot Summary.
When you are finished, close the Inbox Preview window.
Upgrading and Trial Period
In the right hand corner is a button to upgrade to Premium Email Preview.
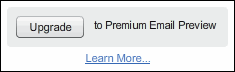
Click on this button to start the process of upgrading to Premium Email Preview.
For more information on upgrading and the free trial period, see Upgrading to Premium Email Preview and Spam Filter.